Linx 1010B remove all signs of W10 - Install Linux Distro!
Some time ago about 3 months-ish, I decided to wipe out Windows 10 from my Linx 1010B and install a Linux Distribution.
I have not written this for anyone that wishes to dual boot with Windows.
I found many guides and useful information when searching around, however, I identified that Fedora and its Spins will install out of the box.
There is no requirement to re-spin the ISO or add bootia32.efi to the ISO.
I have no intention of ever putting Windows back on the device ;)
~~~~~~~~~~~~~~~~~~~~~~~~~~~~~~~~~~~~~~~~~~~~~~~~~~~~~~~~~~~~~~~~~~~~~~~
Installing Fedora Cinnamon Spin - Linx 1010B
*Download the ISO - https://spins.fedoraproject.org/en/cinnamon/ then verify the checksum.
*Make a boot-able USB, in Windows, Mac or Linux use https://www.balena.io/etcher/
*Use the USB to a run live environment so you can test your hardware.
*You might need a USB WiFi dongle for internet access as there are some issues using the rtl7823BS onboard WLAN card. (Note - occasionally it will work out of the box).
*When you boot the live system or after initial install it is necessary to adjust screen
orientation, (ctrl/alt/t) open a terminal window enter the command xrandr -o right to rotate
the screen.
Note:- Screen rotation should become permanent if applied via system settings/display
To align the touch matrix enter this command in a terminal window:-
xinput set-prop 'pointer:''Goodix Capacitive TouchScreen' 'Coordinate Transformation Matrix' 0 1 0 -1 0 1 0 0 1
add this to system start-up via system settings/start up programs; to have it load at start-up; or you will have to manually enter it every time you restart!
*Rotating the logon screen in lightdm
General info for LightDM can be found here https://wiki.ubuntu.com/LightDM
For rotation:-
Add this line as root to the /etc/lightdm/lightdm.conf file (in the [SeatDefaults] section)
greeter-setup-script=/etc/lightdm/greeter_setup.sh
Then create this shell script with the text editor of your choice; nano is good as it can be used to create the file in the correct directory if opened as sudo (sudo nano /etc/lightdm/greeter_setup.sh) without the brackets, nano is a Command Line Interface (CLI) program, CTRL+O to save CTRL+X to exit nano :-
#!/bin/bash
xrandr -o right
xinput set-prop 'pointer:''Goodix Capacitive TouchScreen' 'Coordinate Transformation Matrix' 0 1 0 -1 0 1 0 0 1
exit 0
Make it executable with:-
sudo chmod +x /etc/lightdm/greeter_setup.sh
And then reboot. (Change right to left etc. if it is incorrect for your config)
NOTE:- If you do not make the file executable - the system will boot loop!!
If this happens the live USB can be used to correct the problem by putting # in front of the entry in you made in /etc/lightdm.conf reboot to the installed system and make the file executable remove the # from /etc/lightdm.conf reboot again and all should be well.
~~~~~~~~~~~~~~~~~~~~~~~~~~~~~~~~~~~~~~~~~~~~~~~~~~~~~~~~~~~~~~~~~~~~~~~
Further information on lighdm rotation is referenced here -
https://askubuntu.com/questions/408302/rotated-monitor-login-screen-needs-rotation
*Suspend wake
Disable 'Hybrid Sleep' in system settings/power if you do not do this when trying to wake the device it will not show you anything other than a black screen.
~~~~~~~~~~~~~~~~~~~~~~~~~~~~~~~~~~~~~~~~~~~~~~~~~~~~~~~~~~~~~~~~~~~~~~~
Onboard WiFi does function on some boot-ups.
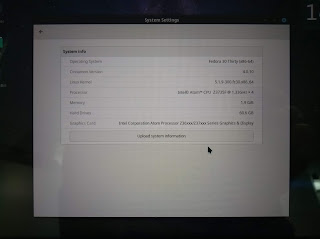



Hi. Do you have a mercari profile with the same user name? I wanted to buy an item that had now disappeared and I can't send a massage through that app for some reason. Sorry if this is the wrong person. Thank you
ReplyDeleteJesse